Finanzen
Ihre Buchhaltung einfach und korrekt.
Website: https://www.odoo.com/de_DE/app/accounting
Bereiche
| Bereich | Beschreibung |
|---|---|
| Finanzen Abstimmung | Bankkonto mit Odoo abgleichen. |
| Finanzen Aktionen | Neue Aktionen für Buchungen und Abstimmungen. |
| Finanzen Anlagenverwaltung | Anlagen verwalten und automatisch Abschreibungen erstellen. |
| Finanzen Berichte | Finanzberichte erstellen. |
| Finanzen Buchhaltung | Kontenplan einrichten und Buchungen erstellen. |
| Finanzen Datenmanagement | Daten zu Finanzen exportieren und importieren. |
| Finanzen Kostenrechnung | Kosten analysieren und Budget planen. |
| Finanzen Mehrere Währungen | Unterschiedliche Währungen mit Odoo Finanzen verarbeiten. |
| Finanzen Mehrwertsteuer | Mehrwertsteuer einfach abrechnen mit Odoo. |
| Finanzen Snippets | Einfache Anpassungen mit Odoo Snippets. |
| Finanzen Zahlungen | SEPA- und QR-Zahlungen mit Odoo Finanzen abwickeln. |
Erweiterungen
| Erweiterung | Beschreibung |
|---|---|
| Account Financial Report Contra Accounts | Gegenkontos für Hauptbuch OCA-Finanzbericht bereitstellen. |
| Account Financial Report Reverse Move Lines | Ordnet die Buchungszeilen von neu zu alt. |
| Account Financial Report Show Grouped None | Alle Buchungszeilen bei Auswahl "nicht gruppiert" anzeigen. |
| Account Financial Report | Finanzberichte der Odoo Community Assocation. |
| Account Followup Email From | Mahnbericht von definierter E-Mail-Adresse verschicken. |
| Account Followup Hide Communication | Spalte Kommunikation in Mahnbericht ausblenden. |
| Account General Ledger Contra Accounts | Spalte Gegenkontos in Hauptbuch. |
| Account Invoice Description | Beschreibungsfeld auf Rechnung. |
| Account Journal Items Report | Kontoauszug basierend auf Buchungszeilen erstellen. |
| Account Menu | Navigation für die OCA Finanzbuchhaltung. |
| Account Move Accounting Description | Beschreibungsfeld für Rechnungszeile. |
| Account Move Line Accounting Description Stock | Beschreibung Lagerbuchung auf Rechnung übertragen. |
| Account Move Line Contra Accounts | Gegenkontos auf Buchungszeilen anzeigen. |
| Account Move Line Link Pickings | Lieferaufträge mit Rechnungszeile verlinken. |
| Account Move Line Position | Positionsnummer anzeigen und aus Verkaufs- oder Einkaufsauftrag verlinken. |
| Account Move Post Warn | Beim Buchen wird sofern gesetzt die Warnung des Rechnungskontakt angezeigt. |
| Account Move Reconciled Date | Zeigt für eine Rechnung das definitive Abstimmungsdatum an. |
| Account Payment Mode | Bezahlmethoden definieren. |
| Account Payment Order | Stapelzahlungen für die Odoo Community Edition. |
| Account Payment Partner | Zahlungsmodus auf Kontakt festlegen. |
| Account Payment Purchase | Zahlungsmodus auf Bestellung festlegen. |
| Account Reports Hide Ref | Zahlungsreferenz in Spalte Kommunikation in Finanzberichten ausblenden. |
| Account Statement Import Base | Basismodul für Import Bankauszüge. |
| Account Statement Import Camt | Support Import Bankauszug im Camt-Format. |
| Account Statement Import Camt54 | Camt54 Bankauszug mit Details zu Einzahlungen importieren. |
| Account Statement Import | Bankauszüge importieren. |
| Account Usability | Menüs der Enterprise Finanzbuchhaltung für Community. |
| Nivels Deduct Supplier Discount | Allow discount deduction on vendor bills. |
Konfiguration
Zahlungsbedingungen definieren
Um spezielle Zahlungsbedingungen zu formulieren navigieren Sie nach Einstellungen > Finanzen > Zahlungsbedingungen . Dort können Sie einen vorhandenen Eintrag kopieren oder neu anlegen und nach den eigenen Wünschen konfigurieren.
TIP
Zahlungsbedingungen können den Kontakten für den Verkauf und den Einkauf hinterlegt werden. Für neue Angebote/Verkaufsaufträge und Bestellungen werden sie dann als Vorgabewert übernommen.
Kontenrahmen festlegen
Wenn Sie ein neues Unternehmen erstellt haben, können Sie unter Einstellungen > Finanzen > Steuerliche Lokalisierung ein Lokalisierungspaket im Feld Kontenrahmen auswählen und installieren. Damit werden die länderspezifischen Journale, Steuersätze und Kontenplan angelegt.
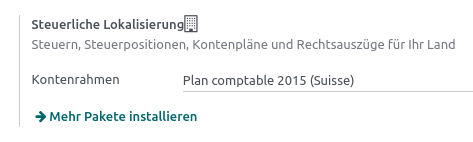
Konten Tag verwalten
Navigieren Sie nach Finanzen > Konfiguration > Konten Tags. Hier finden Sie die auf Buchungszeilen und Steuersätzen auswählbaren Konten Tags. Erstellen Sie einen neuen Eintrag oder bearbeiten Sie einen Bestehenden.
WARNING
Konten Tags werden zur Generierung des Steuerberichts verwendet und sind mit den Steuersätzen eng verknüpft.
Zulässige Journale auf Konto festlegen
Navigieren Sie nach Finanzen > Konfiguration > Kontenplan und wählen Sie ein Konto aus. Im Feld Zugelassene Journale können Sie festlegen in welchem Journal dieses Konto verwendet darf.
Bank-Jounal
Bank-Journal erfassen
Um ein ein neues Journal zu erstelle, navigieren Sie nach Finanzen > Konfiguration > Journale und erstellen einen neuen Eintrag mit diesen Parametern:
- Journalbezeichnung: Name des Journal
- Typ: Wählen Sie Bank
- Kurzzeichen: Abkürzung Name in Grossbuchstaben
Bank-Journal einrichten
Öffnen Sie das Bank-Journal via Finanzen > Konfiguration > Journale. Im Tab Buchungssätze legen Sie bei Bankkonto und Zwischenkonto die entsprechenden Konten aus dem Kontenplan fest.
Unter Bankverbindung fügen Sie das Bankkonto ihres Unternehmens hinzu. Legen Sie Kontonummer gemäss Anforderungen fest.
In den Tabs Zahlungseingänge und Zahlungsausgänge können Sie die Zahlungsmethoden konfigurieren.
TIP
Die Spalten Ausstehende Zahlungseingänge und Konto für ausstehende Zahlungen werden standardmässig nicht eingeblendet.
Bank-Synchronisation konfigurieren
Fügen Sie ihre Bank via Konfiguration > Bankverzeichnis > Eine Bank hinzufügen hinzu.
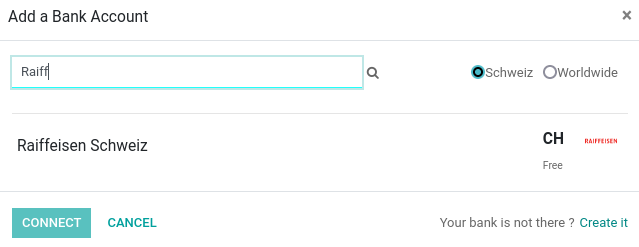
Hinterlegen Sie eine Telefonnummer zur Wiederherstellung des Synchronisations-Account.
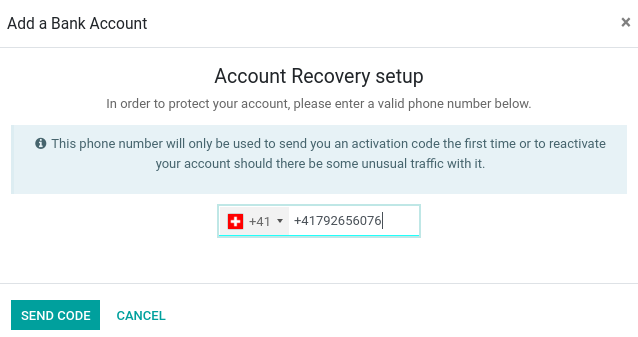
Geben Sie den Bestätigunsgcode ein. Nun werden Sie auf die Website von https://www.saltedge.com umgeleitet. Geben Sie ihre Login-Informationen ein.
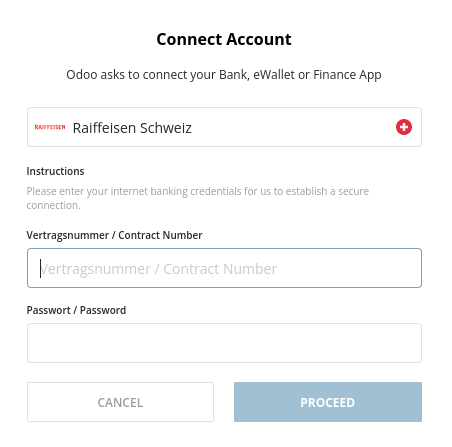
Im Anschluss wählen Sie eine Authentisierungs-Methode.
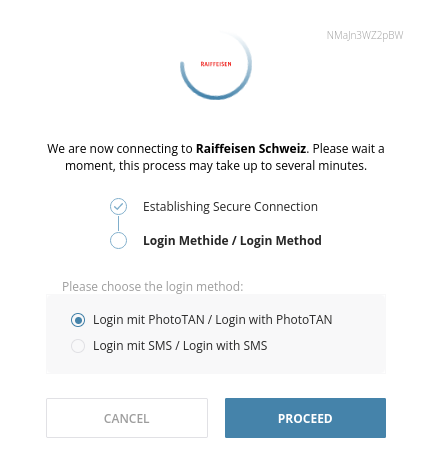
Führen Sie diese wie gewohnt aus. Nun verbindet Saltedge den Odoo-Account mit dem Bankkonto. Sie werden wieder nach Odoo zurückgeführt.
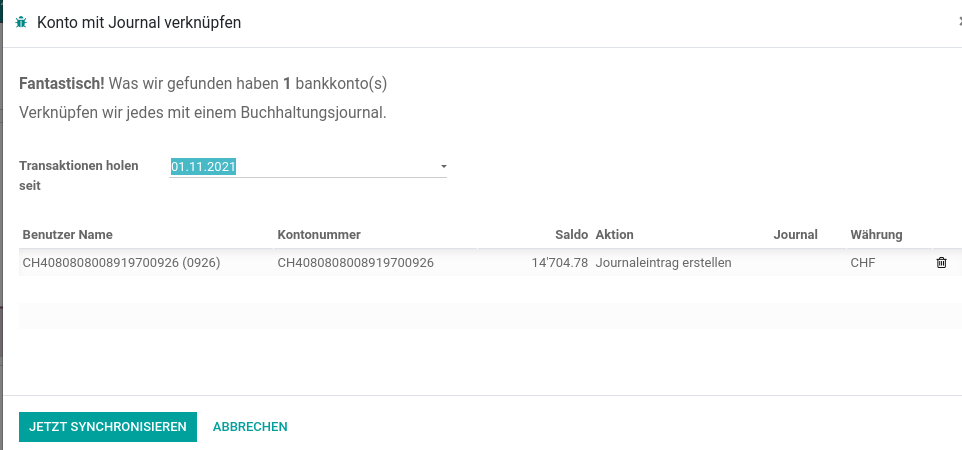
Es wird nun ein neues Journal zur Synchronisation erstellt.
Bank-Synchronisation einrichten
Wählen Sie Finanzen > Konfiguration > Journale und wählen Sie das Bank-Journal aus. Im Tab Buchungssätze legen Sie für das Feld Bank-Datenübertragung die Option Automatisierte Banksynchronisation fest.
Dann gehen Sie nach Finanznen > Konfiguration > Online Synchronisation und wählen den ersten Eintrag aus. Im Feld Journal können Sie das Bank-Journal eintragen.
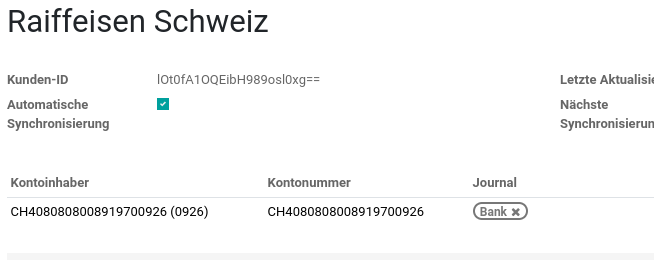
Kommunikationsstandard festlegen
Gilt bis #Odoo15.
Der Kommunikationsstandard ist entscheidend bei der Generierung von Zahlungsreferenzen. Öffnen Sie ein Journal via Finanzen > Konfiguration > Journale und zeigen Sie den Tab Erweiterte Einstellungen an. Legen Sie im Feld Kommunikationsstandard den passenden Wert fest.
Empfang
Rechnung per E-Mail empfangen
Öffnen Sie die Journal-Einstellungen via Finanzen > Konfiguration > Finanzen > Journale und wählen Sie das Journal für das Rechnungen empfangen und erstellt werden sollen. Öffnen Sie den Tab Erweiterte Einstellungen und tragen Sie im Feld E-Mail-Alias die Empfangsadresse ein.
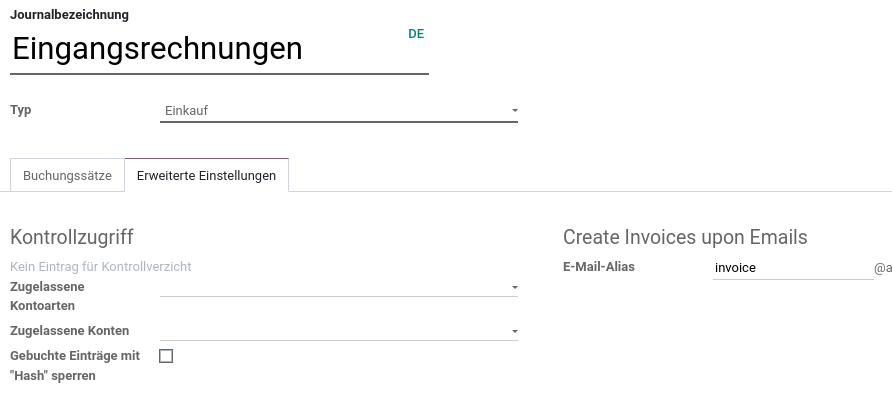
Anhänge an E-Mails mit diesem Alias aus dem Odoo-Postfach werden fortan als Rechnung erfasst.
Versand
Mehrere Rechnung versenden
Zeigen Sie Finanzen > Kunden > Rechnung an und filtern Sie die Rechnung nach Status und Zahlung. Markieren Sie die Rechnungen, die Sie versenden möchten und wählen Sie Aktion > Senden & Drucken. Wählen Sie für E-Mail eine E-Mail-Vorlage aus und drücken Sie auf Senden.
Unversendete Rechnungen anzeigen
Navigieren Sie nach Finanzen > Kunden > Rechnungen und wählen Sie Filter > Benutzerdefinierten Filter hinzufügen. Als Feld definieren Sie Rechnung Verschickt mit Bedingung Ist falsch. Nun erhalten Sie alle unversendeneten Rechnungen.
Standard-Versandoptionen definieren
Zeigen Sie den Abschnitt Finanzen > Konfiguration > Einstellungen > Ausgangsrechnungen an. Legen Sie im Bereich Standard-Versandoptionen die Standardoptionen zum Versand fest.
Rabatt
Zahlungsbedingung mit Rabatt einrichten
Navigieren Sie nach Finanzen > Konfiguration > Abrechnung > Zahlungsbedingungen und erstellen Sie einen neuen Eintrag wie folgt. Duplizieren Sie eine bestehende Zahlungsbedingung, beispielsweise 30 Tage. Wir nehmen an, dass wir für eine Zahlung innerhalb von Tagen 10 eine Skonto von 10% gewähren.
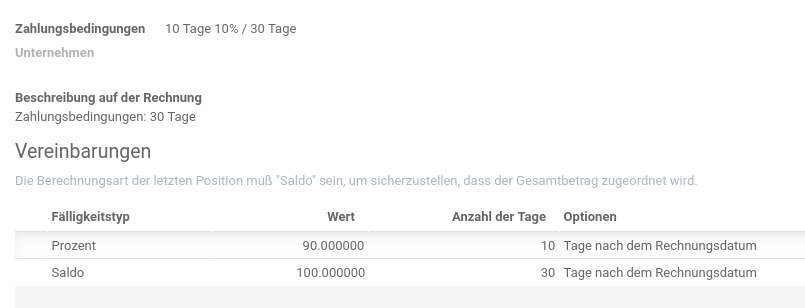
Portal
Portal-Ansicht von Rechnung anzeigen
Um die Portal-Ansicht einer Rechnung anzuzeigen gehen Sie wie folgt vor Rechnungsstellung > Kunden > Rechnungen > Rechnung auswählen und dann auf Vorschau klicken. Nun öffnet sich die Portal-Ansicht in einem neuen Tab.