Finanzen Zahlungen
SEPA- und QR-Zahlungen mit Odoo Finanzen abwickeln.
SEPA-Zahlung
SEPA-Zahlung aktivieren
Damit SEPA-Zahlungen exportiert werden können, müssen unter Einstellungen > Finanzen > Zahlung des Lieferant die folgenden Einstellungen vorgenommen werden:
- Unternehmensname: Name des Unternehmens
- Identifikation: Mwst. oder andere eindeutige Identifikationsnummer
SEPA-Zahlmethode aktiveren
Damit Zahlungen aus Odoo exportiert und im eBanking importiert werden können, müssen Sie die SEPA-Zahlmethode für das entsprechende Bank-Journal aktiveren.
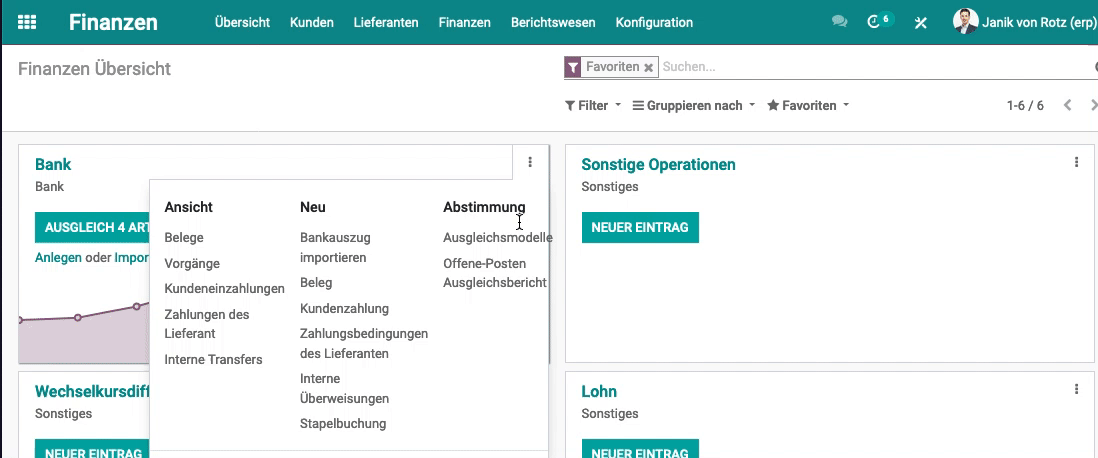
Navigieren Sie nach Finanzen > Optionen Journal > Einstellungen > Tab Erweiterte Einstellungen und aktiveren Sie SEPA Kreditübertragung.
SEPA-Zahlung erstellen
Öffnen Sie eine Rechung und drücken Sie auf Einzahlung erfassen. Wählen Sie SEPA Kreditübertragung als Zahlungsmethode.
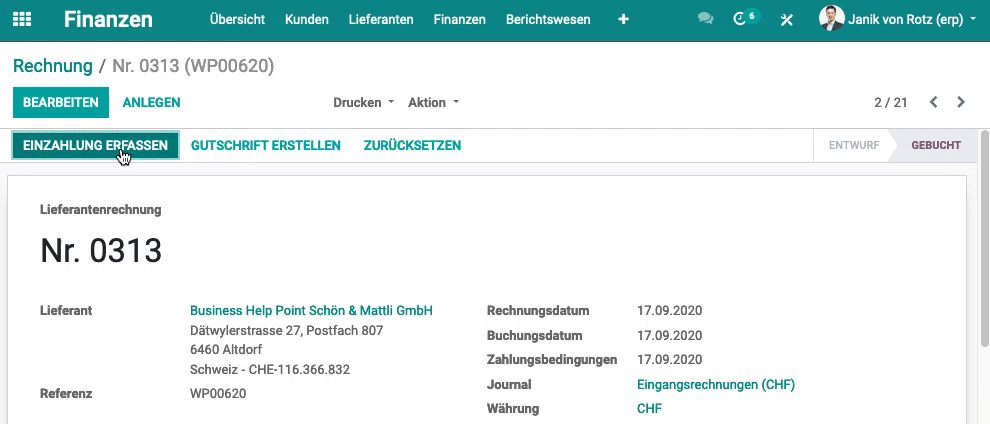
SEPA-Zahlung nach Währung gruppieren
Oft macht es Sinn Zahlungen nach Währung oder einem anderen Attribut zu gruppieren. Klicken Sie auf Finanzen > X Über SEPA zu sendende Zahlungen und wählen Sie Gruppieren nach > Währung. Führen Sie nun eine Folgeaktion aus mit der markierten Elementen einer Gruppe.
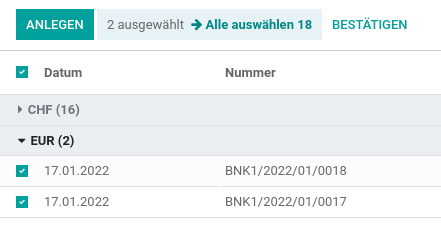
Stapelzahlung anlegen
Um eine Zahlung zu exportieren, klicken Sie auf Finanzen > X Über SEPA zu sendende Zahlungen, markieren die offenen Zahlungen und wählen Aktion > Stapelzahlung anlegen. Im neuen Dialog wählen Sie Bestätigen und erhalten so die generierte Zahlungsdatei, die Sie exportieren können.
Im Menüpunkt Finanzen > Lieferanten > Stapel-Überweisungen sehen Sie alle Stapelzahlungen.
Zahlungsdatei neu generieren
Angenommen Sie haben Stammdaten oder Kontoangaben der Lieferanten angepasst und möcht die Zahlungsdatei erneut generieren, öffnen Sie Finanzen > Lieferanten > Stapel-Überweisungen. Wählen Sie die betroffene Stapelzahlung aus und klicken Sie auf Re-generate Export File. Ein Dialog öffnet sich und Sie können Sie Zahlung herunterladen.
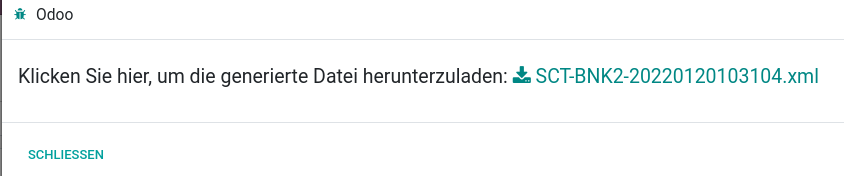
WARNING
Falls Sie beim Neu generieren der Zahlung einen Fehler erhalten, müssen Sie die Zahlungen zurücksetzen.
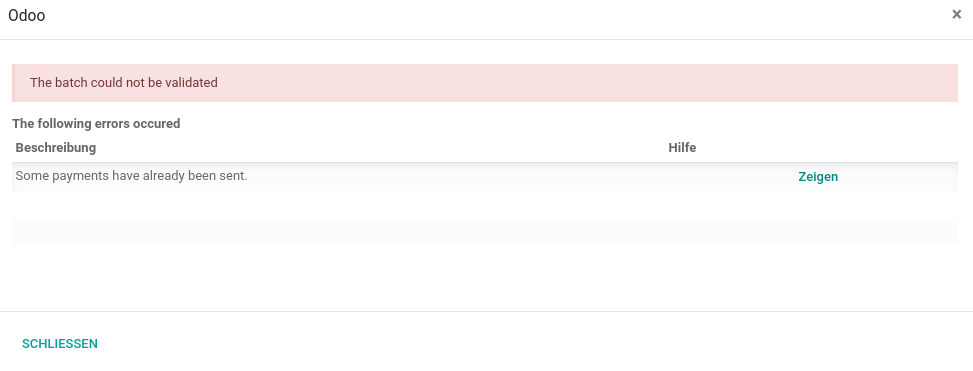
Zahlungsbetrag korrigieren
Angenommen Sie möchten eine Zahlung korrigieren und anschliessend erneut zur Zahlung hochladen. Gehen Sie wie folgt vor. Rufen Sie die Zahlung unter Finanzen > Lieferanten > Zahlungen auf. Wählen Sie Stornieren und passen Sie die Zahlung an. Bestätigen Sie anschliessend die Zahlung klicken Sie auf Abstimmung Rechnungen & Zahlungen.
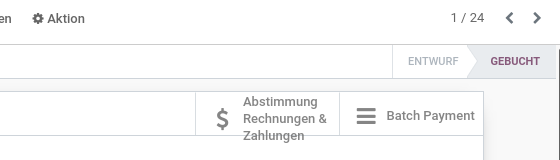
Hat sich der Betrag geändert muss nun die Differenz entsprechend verbucht werden.
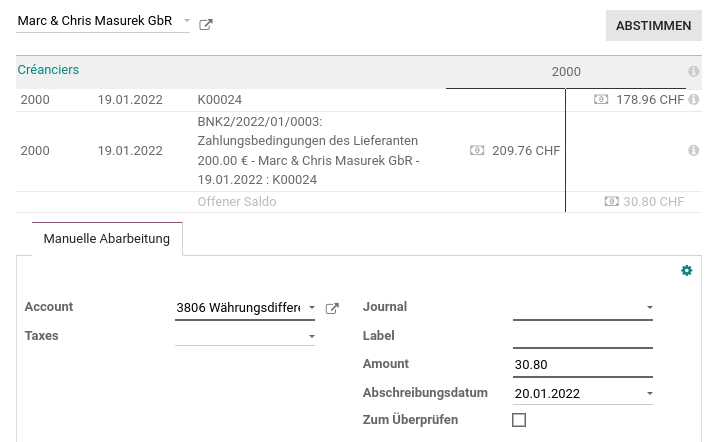
Mehrere Zahlungen auf einmal anlegen
Öffnen Sie Finanzen > Lieferanten > Rechnungen und zeigen Sie die Spalte Zahlung Status an. Filtern Sie nach Nicht bezahl und selektieren Sie die Rechnungen, für welche Sie eine Zahlung erfassen möchten.
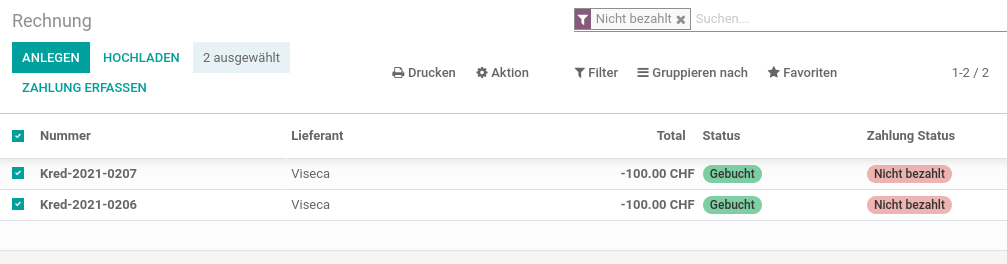
Wählen Sie Zahlung Erfassen. Schliessen Sie den Dialog. Nun wird für jede Rechnung eine Zahlung generiert.
QR-Rechnung
QR-IBAN speichern
Zur Speicherung der QR-IBAN gibt es auf dem Bankkonto ein entsprechendes Feld. Navigieren Sie nach Kontakte > Konfiguration > Bankkonten, wählen Sie das Bankkonto aus und tragen Sie im Feld Kontonummer die Nummer ein. Odoo prüft dann, ob es sich um eine QR-IBAN handelt und kopiert die Kontonummer zusätzlich im Feld QR-IBAN ein.
Geben Sie *nicht* unterschiedliche Kontonummern in den beiden Feldern ein. Ansonsten erkennt Odoo das Konto nicht als QR-IBAN und die Erstellung von QR-Rechnungen ist dann für dieses Bankkonto nicht möglich. :::
QR-Code Zahlungstyp festlegen
Zeigen Sie eine Rechnung via Finanzen > Kunden > Rechnungen an und öffnen Sie den Tab Weitere Informationen. Im Feld Payment QR-code ist die Methode zum Generieren des QR-Codes festgelegt.
Ausgehende Zahlungen
Ausgehende Zahlung erfassen
Navigieren Sie nach Finanzen > Lieferanten > Zahlungen und erstellen Sie einen Eintrag
- Zahlungsart: Wählen Sie hier Ausgehend
- Kunde: Wählen Sie den Lieferanten welcher die Zahlung erhält
- Betrag: Geben Sie hier den zu schuldenden Betrag ein
- Datum: Das ist das Datum an dem die Zahlung erfolgt ist
- Memo: Tragen Sie hier die Zahlungsreferenz des Lieferanten ein
- Journal: Hier wählen Sie das passende Journal (Bank oder Kasse) aus
- Zahlungsmethode: Wählen Sie die passende Zahlungsmethode aus
- Bankkonto des Lieferanten: Ist erforderlich, wenn es sich um eine SEPA-Zahlung handelt
Buchen Sie die Zahlung mit Bestätigung.
Zahlungsmethode für Lieferantenrechnungen hinzufügen
Zeigen Sie ein Bank-Journal via Finanzen > Konfiguration > Journale an. Fügen Sie einen Eintrag unter Zahlungsausgänge hinzu um eine neue Zahlungsmethode für Lieferantenrechnungen zu erhalten. Optional können Sie das Standardkonto für Zahlungen im Feld Konten für ausstehende Zahlungen übersteuern.
Zahlungsreferenz von Lieferant hinterlegen
Auf einer Lieferantenrechnung unter Finanzen > Lieferanten > Rechnung geben Sie im Feld Zahlungsreferenz die Rechnungsnummer des Lieferanten ein. Dazu ein Beispiel:
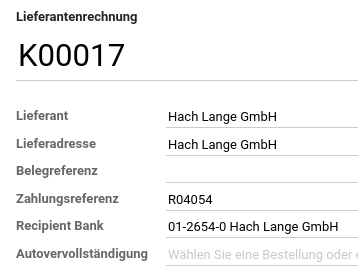
Wenn Sie eine Zahlung erfassen wird diese Zahlungsreferenz als Memo übernommen.
Ausgehende Zahlung für mehrere Rechnungen erfassen
Im App Finanzen in der Ansicht Finanzen > Lieferanten > Rechnung den Filter Nicht bezahlt setzen. Die zu zahhlenden Rechnungen links markieren und Zahlung erfassen auswählen.
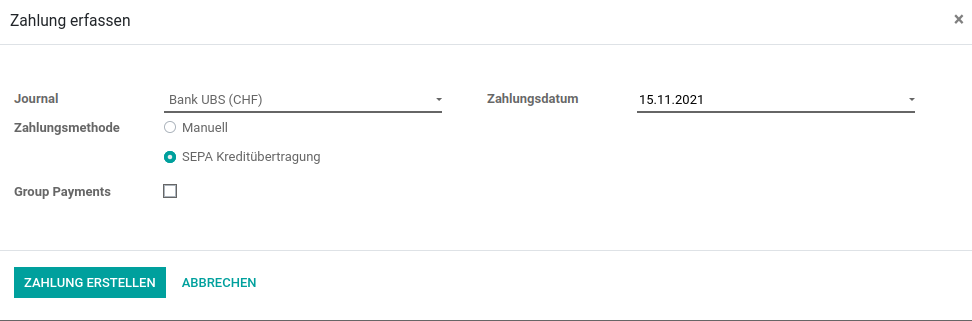
Für jede Rechnung wird eine SEPA-Zahlung angelegt.
Lieferanten-Zahlung mit Rabatt erstellen
Wenn Sie für eine Rechnung Finanzen > Lieferanten > Rechnung eine Zahlung erfassen, können Sie den Zahlungsbetrag mit dem gewährten Rabatt überschreiben. Den Rabatt-Betrag erhalten Sie im Tab Buchungszeilen unter Berücksichtigung der entsprechenden Fälligkeit. Im Dialog Zahlung erfassen, geben Sie den entsprechenden Betrag ein und wählen für das Feld Zahlungsdifferenz die Option Mark as fully paid. Geben Sie nun das entsprechende Konto für das Skonto ein.
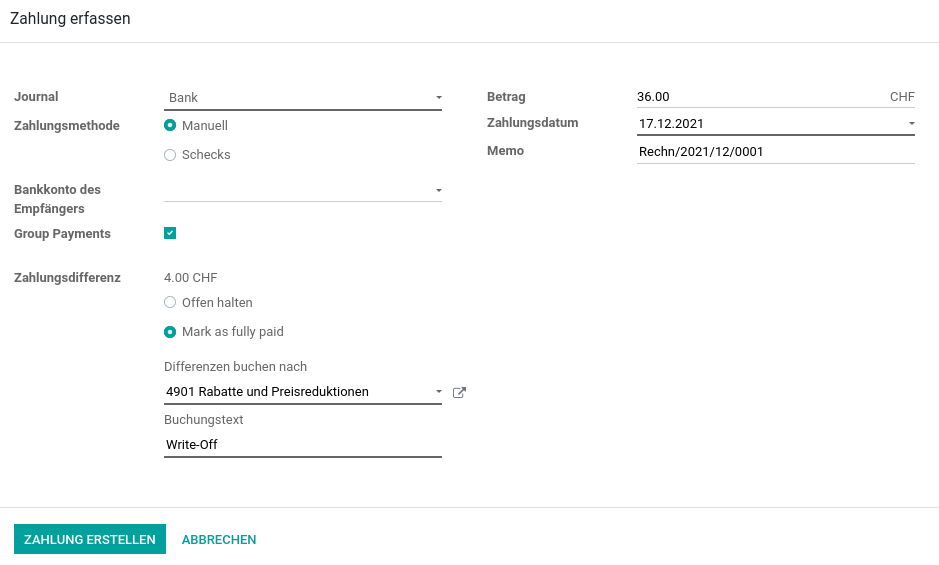
Lieferanten-Zahlungen anzeigen
Wählen Sie bezahlte Rechnung oder Rechnung in Zahlung via Finanzen > Lieferanten > Rechnung aus. Klicken Sie auf das Informations-Icon unterhalb des Rechnungstotal und wählen anschliessen Ansicht.
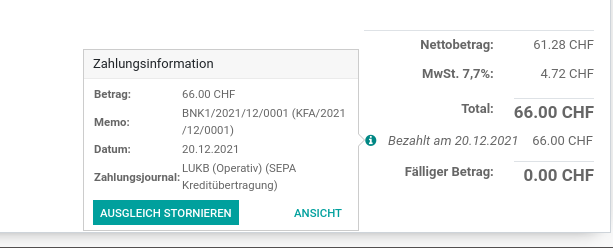
Zahlungsreferenz auf Lieferantenrechnung neu generieren
Wählen Sie die gebuchte Rechnung unter Finanzen > Lieferanten > Rechnung und klicken Sie auf Zurücksetzen. Entfernen Sie die Inhalte aus dem Feld Zahlungsreferenz und bestätigen Sie die Rechnung. Nun sollte eine neue Zahlungsreferenz generiert werden.
Zahlungsdatei validieren
Falls die Zahlung nach dem Hochladen ins eBanking nicht ausgeführt werden kann, können Sie die Zahlungsdatei validieren lassen. Registrieren Sie sich im Swiss Pyament Standards Validation Portal.
Laden Sie die Datei hoch und wählen Sie den Standard aus. Drücken Sie Nachricht Hochladen und anschliessen Jetzt validieren um den Validierungsvorgang zustarten.
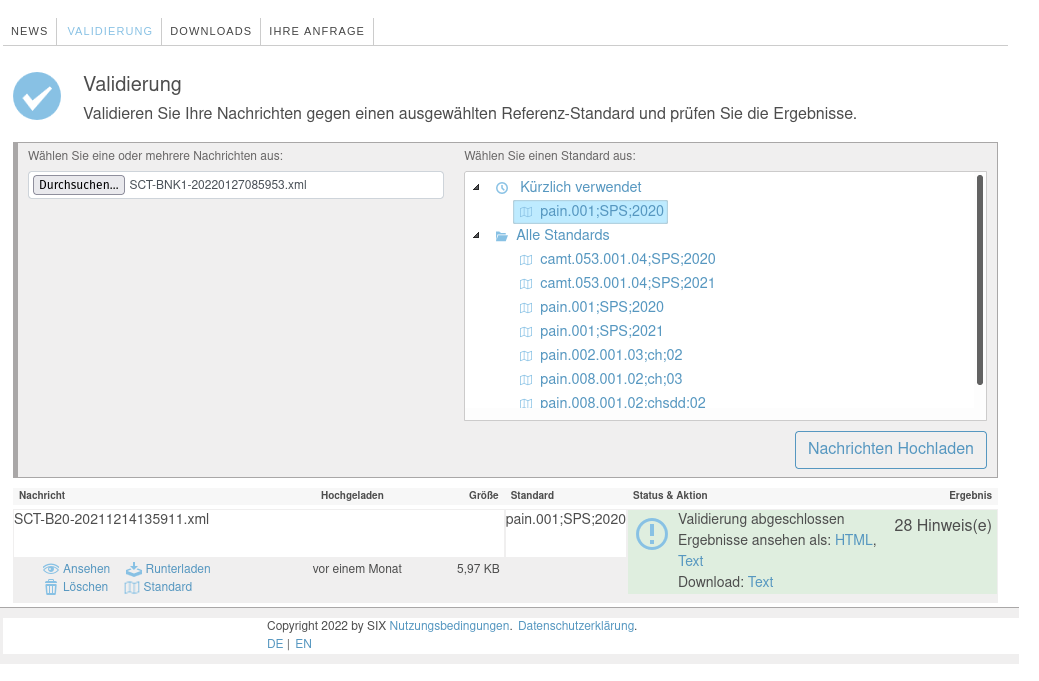
Nach der Validierung erhalten Sie einen ausführlichen Bericht.
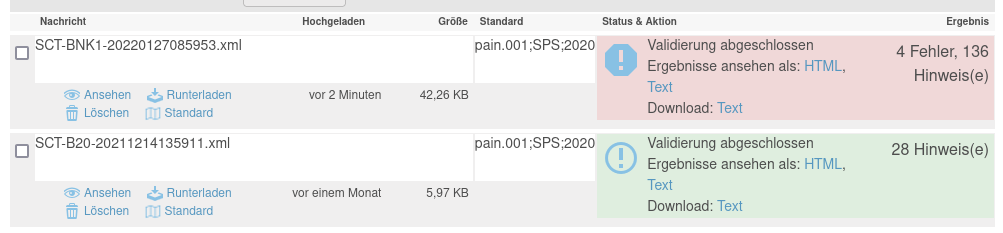
Gesendete Stapelzahlung zurücksetzen
Wenn Sie die Aktion Zahlung gesendet zurücksetzen erstellen, können Sie Stapelzahlung mit gesendeten Zahlungen neu generieren.
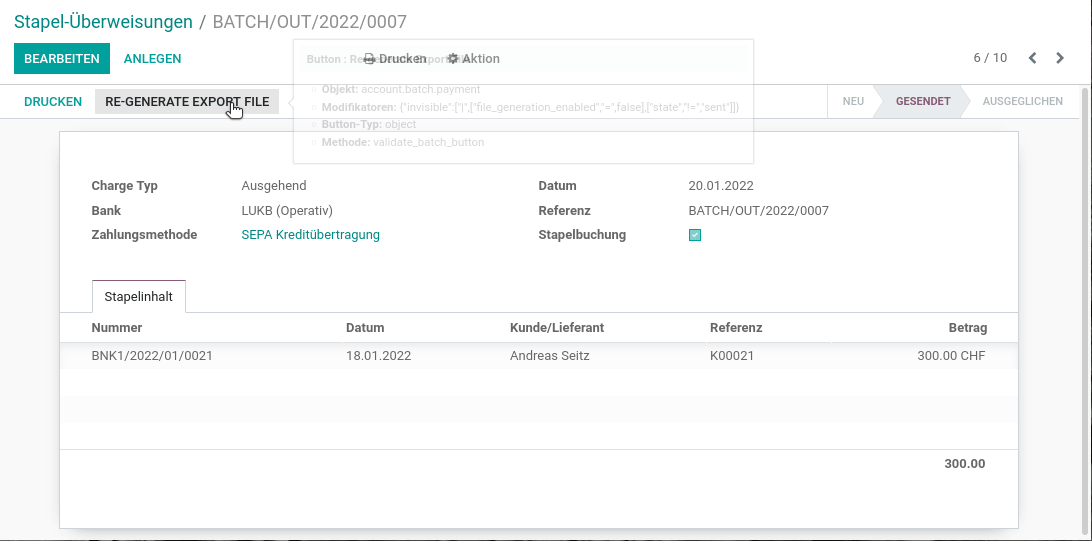
Eingehende Zahlungen
Eingehende Zahlung erfassen
Navigieren Sie nach Finanzen > Kunden > Zahlung und erfassen Sie eine Zahlung:
- Zahlungsart: Wählen Sie hier Eingehend
- Kunde: Wählen Sie den Kunden von dem Sie die Zahlung erhalten haben
- Betrag: Geben Sie hier den erhaltenen Betrag ein
- Datum: Das ist das Datum an dem die Zahlung erfolgt ist
- Memo: Tragen Sie hier die Zahlungsreferenz des Kunden ein
- Journal: Hier wählen Sie das passende Journal (Bank oder Kasse) aus
Buchen Sie die Zahlung mit Bestätigung.
Sammelzahlung von Kunde erfassen
Wenn Sie eine Anzeige für eine Sammelzahlung eines Kunden erhalten, können Sie diese auf zwei Wege erfassen und abstimmen. Entweder erfassen Sie die Sammelzahlung als eingehende Zahlung und gleichen diese mit den Kundenrechnungen ab oder Sie markieren die Kundenrechnungen und erfassen eine Zahlung.
TIP
Wenn auf der Sammelrechnung eine Unter oder Überzahlung gemacht wurde, können Sie die Differenz im Abstimmungs-Dialog als manuelle Buchung ausgleichen.
Anzahlungen
Konto für Anzahlungen festlegen
Navigieren Sie nach Einstellungen > Verkauf > Abrechnung und öffnen Sie das Produkt in der Auswahl von Anzahlungen. Im Tab Finanzen wählen Sie im Feld Erlöskonto ein Konto aus den kurzfristigen Verbindlichkeiten aus, beispielsweise 2030 Erhaltene Anzahlungen.
Ansichten
Zahlungsmethoden anzeigen
Damit Sie eine Übersicht der Zahlungsmethoden erhalten, folgen Sie dem HowTo Neue Ansicht mit Aktion hinzufügen und verwenden diese Werte:
Name der Aktion: Zahlungsmethoden
Objekt: account.payment.method
Ansichtsmodus: tree,form
Menü: Auftragszeilen
Obermenü: Finanzen/Konfiguration/Zahlungen
Aktion: ir.actions.act_window Zahlungsmethoden
Nummernfolge: 10
Laden Sie die Odoo-App neu. Anschliessend finden Sie unter Finanzen > Konfiguration > Zahlungsmethoden eine Übersicht der Zahlungsmethoden.